Översikt
Inloggad på Mina Sidor kan uppgiftslämnare hantera allt kring sin artikelinformation:
- Artiklar
- Mediafiler
- Varumärken
- Tillverkare
- Varucertifikat
- Bevakningar
- Newsroom
- UHM-kriterier
- Support
Från startsidan hittas samtliga direktlänkar till de olika områdena. Dessa finns även tillgängliga från toppnavigationen under Mina Sidor.
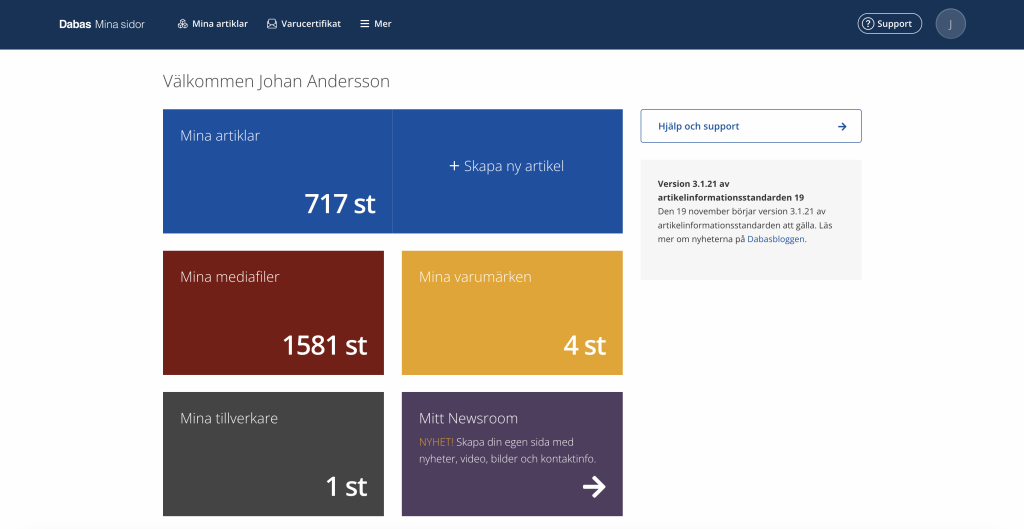

Tillverkare
Under menyalternativet Mer finns Tillverkare. Där finns alla tillverkaruppgifter samlade.
Från denna vy går det att söka, lägga till, ta bort och redigera tillverkaruppgifter. När man lägger till en tillverkare öppnas en dialogruta där all information om tillverkaren kan skrivas in. Alla obligatoriska fält är markerade med *.
- Det är möjligt att redigera befintliga tillverkare genom att trycka på pennan.
- Det är möjligt att radera en befintlig tillverkare genom att trycka på papperskorgen.
- Det är möjligt att söka på tillverkare
- Det är möjligt att skapa nya tillverkare
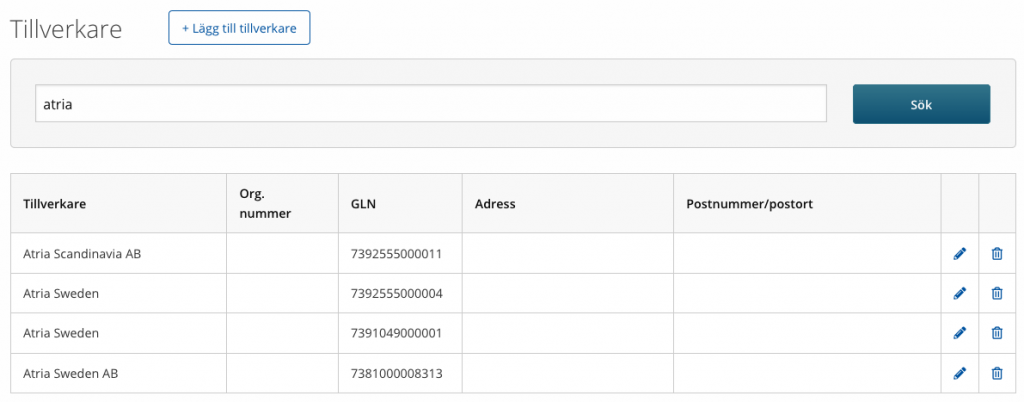
Lägg till ny tillverkare
Tryck på knappen + Lägg till tillverkare för att skapa en ny. I dialogrutan som öppnas finns möjlighet att ange tillverkarens namn, organisationsnummer, GLN, tillverkarens logotyp och adresser.

Tillverkarens bild kan laddas upp eller väljas från mediaarkivet. Bild kan laddas upp när tillverkaren är skapad.

Varumärken
Under menyalternativet Mer finns Varumärken. Där finns alla varumärken samlade.
Från denna vy går det att söka, lägga till, ta bort och redigera varumärken. När man lägger till ett varumärke öppnas en dialogruta där all information om varumärket kan skrivas in. Observera att tillverkaruppgifter måste finnas innan ett varumärke kan skapas. Alla varumärken måste kopplas till en Tillverkare.
Alla obligatoriska fält är markerade med *.
- Det är möjligt att skapa nya varumärken.
- Det är möjligt att redigera befintliga varumärken genom att trycka på pennan.
- Det är möjligt att radera ett befintligt varumärke genom att trycka på papperskorgen.
Mediafiler
Under menyalternativet Mer finns Mediafiler. Där finns alla era mediafiler samlade.
Här kan ni ladda upp, hantera och publicera produktbilder och dokument. Mediafiler kan kopplas till artiklar och varucertifikat. Mediafiler kan presenteras ut till användare och visas i Dabas Produktblad, Webservice API och publika sökningen på Dabas.
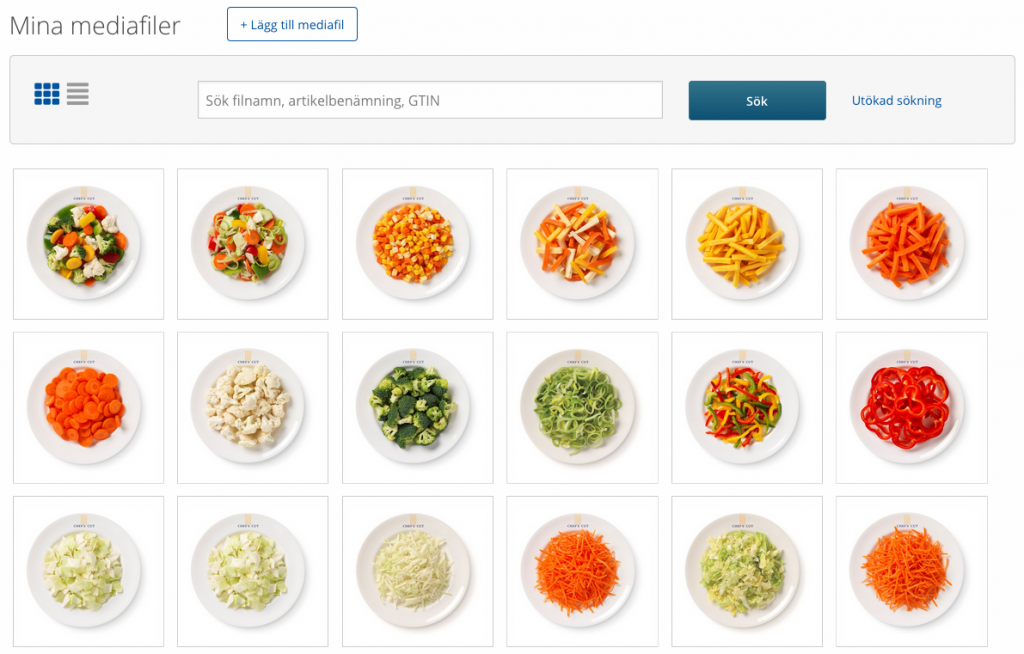
Det är möjligt att lägga till mediafiler direkt i Dabas samt länka in mediafiler från andra källor med URL. Alla mediafiler som laddas upp i Dabas får kundunika och sökmotorvänliga URLer.
När du kopplar bilder och mediafiler till din artikelinformation visas dessa på Dabas produktblad. Bildlänken följer även med i varucertfikat.
Artiklar
Under menyalternativet Mina artiklar finns alla dina artiklar samlade. I denna vy kan du se, söka och hantera alla dina artiklar.

Artiklarna i artikellistan visar information om Varumärke, Artikelbenämning, Förpackningsstorlek, GTIN, Tillverkarens artikelnummer, Publicerad/Ej publicerad.
Är listan av artiklar lång finns dessa uppdelade på flera sidor som går att navigera till under listan av artiklar. Det finns även en sökfunktion för att snabbt kunna söka fram en specifik artikel med hjälp av artikelbenämning, GTIN eller artikelnummer.
Listan innehåller även funktioner under prickarna till höger som att Skicka VCD, Redigera artikel, Kopiera artikel och Ta bort artikelhierarkier.

Det är även möjligt att se artiklarna grupperade efter hierarki. För att komma till den vyn väljer man fliken Artikelhierarkier. I det läget visas en lista med Varumärke, Artikelbenämning, Målmarknad, GTIN och Senast ändrat datum.

Vill man se vilka nivåer och GTIN som ingår i respektive artikelhierarki trycker man på pilen till vänster. Då öppnas artikelhierarkin upp.

Ifrån detta läget är de möjligt att redigera och gå in på vald nivå i hierarkin genom att trycka på artikelbenämning. Det är även möjligt att komma åt menyn med prickarna för artikeln precis på samma sätt som i den vanliga artikellistan.
Sökning artikel
Det finns möjlighet att söka bland artiklarna. Det går att göra fritextsökning genom att börja skriva in sina sökord, artikellistan filtreras därefter. Det går också att filtrera på att söka endast vissa varumärken, artikelnivåer och målmarknader.



Skapa ny artikel
Här beskriver vi hur man går tillväga för att lägga upp en ny artikel i en enkel artikelhierarki bestående av en basnivå, en mellannivå och en toppnivå.
Ny artikel
Välj + Skapa ny artikel från startsidan. Det är även möjligt att skapa en ny artikel ifrån vyn Mina artiklar.
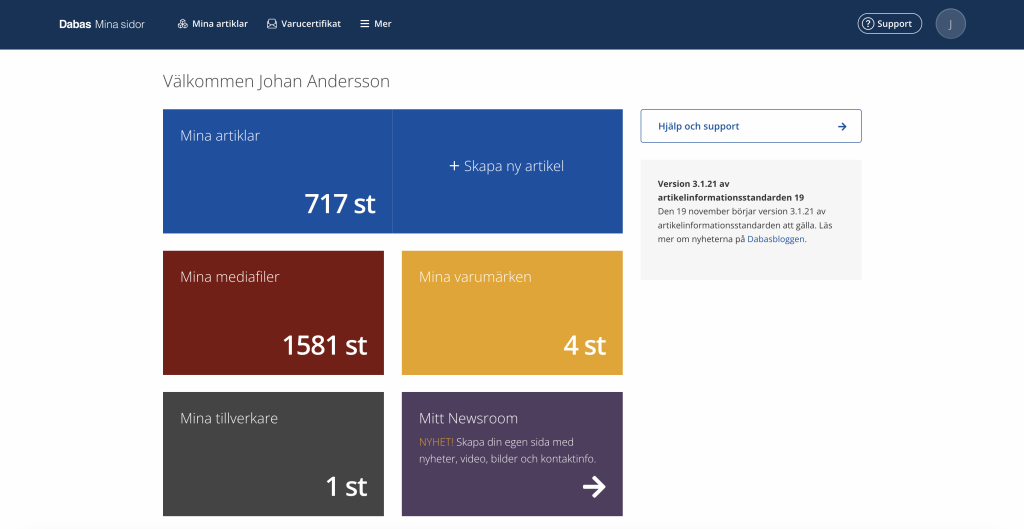
Till din hjälp när du ska skapa en artikel finns följande wizard i tre steg. I den ställer man in grundegenskaperna för sin artikel. I första steget väljer du vilken artikeltyp du skapar. Längre fram kommer detta ligga till grund för vilja fält som visas och finnas tillgängliga i Dabas för din artikel.

I andra steget ställer du in varumärke och målmarknad för artikeln. Här kan du även förinställa vilka mottagare artikeln ska skickas till. Då kommer dessa vara förvalda när du är klar med din artikel, och det är dags att skicka iväg den som ett varucertifikat, VCD.
I detta steget ställer du även in om artikeln ska autopubliceras och bli sökbar på Dabas direkt när du fyllt i tillräckligt mycket information, eller om du enbart vill använda Dabas som en VCD-hanterare.


I sista steget anger man vilken hierarki som artikeln har, och skriver in GTIN på alla nivåer.

Det är möjligt att välja de vanligaste hierarkierna. Om din artikel har en annan speciell struktur kan du bygga den själv.
I vårt exempel väljer vi Topp, Mellan, Bas:


Då är allt klart, vi är redo att skapa vår artikel.

Nu visas gränssnittet för att kunna börja skriva in artikelinformationen för den nya artikeln. Informationsfälten är grupperade under de olika flikarna.
Vi rekommenderar att man går igenom flik för flik och skriver in informationen som är aktuell.

Högst upp på sidan finns en knapp för att Spara och kontrollera sin artikel.
Tryck på den knappen för att spara din artikel och köra kontroller mot regelverket för artikelinformationsstandarden.
Obligatoriska fält
Vissa fält är obligatoriska att ange innan artikeln kan sparas. Dessa fält rödmarkeras och visas i gränssnittet om de inte är ifyllda. Obligatoriska fält markeras med * efter fältnamnet. Dessa fält måste fyllas i för att artikelinformationen ska uppfylla artikelinformationsstandarden. Övriga fält är villkorliga och bör fyllas i om det är tillämpbart för den aktuella artikeln.

Hjälptexter
För varje informationsfält finns det tillhörande hjälptexter där definitioner och hjälp för fältet finns.
Tryck på frågetecknet ? intill fältet så får du hjälp.

Artikelstatus
Alla artiklar i Dabas har en artikelstatus. Denna artikelstatus visas högst upp inne på artikel i en statusbalk. Artikelstatusen berättar om artikeln är publicerad eller ej publicerad.
Den berättar även om artikeln har fel eller varningar på den informationen som finns sparad i systemet. Denna statusbalk visas högst upp på sidan för artikelredigering.

Här är en översikt över olika status en artikel kan befinna sig i:
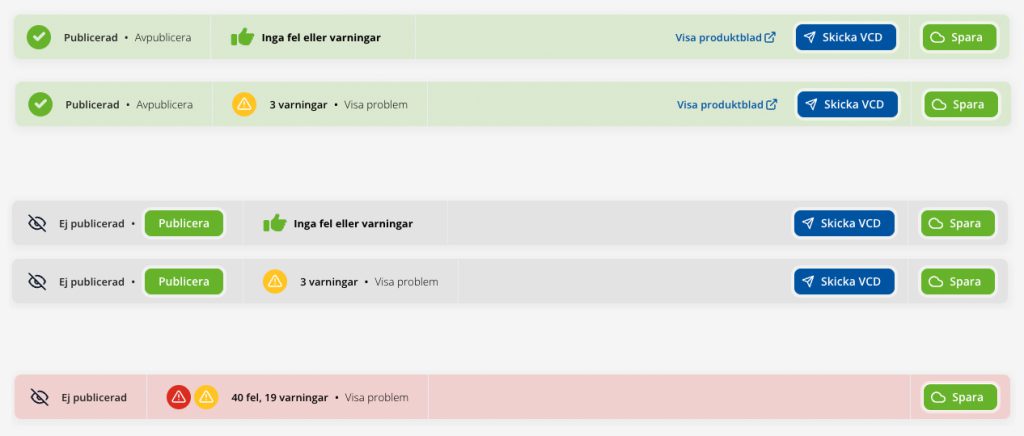
- Om hela balken är grön är artikeln publicerad.
- Om hela balken är grå är artikeln möjlig att publicera.
- Om hela balken är röd innehåller den fel som måste åtgärdas innan den kan publiceras.
Om en artikel har fel visas det med en röd symbol. Det är så allvarliga fel att artikeln inte kan publiceras. Om artikeln innehåller varningar visas det med en gul triangel. Innehåller artikeln inga fel eller varningar får den en grön tumme. Genom att klicka på Visa problem får man upp en detaljerad lista på vilka fel och varningar artikeln har. Och genom att klicka på Visa problem i Navigera kolumnen dirigeras man direkt om till det fält där bristen finns.

