Introduktion

Med säljdistriktplaneringsverktyget kan du planera och optimera era säljdistrikt direkt i Delfis plattform. Delfi kan ge er insikt om hur marknaden ser ut, och är ett ovärderligt verktyg när ni arbetar med:
- Etablering
- Marknadspotential
- Kundanalys
- Konkurrenssituation
- Sortimentanpassning
- Säljdistriktplanering
- Konsekvensanalys
- Scenario
Ni får möjlighet att i samma vy se både butiker och kundunderlag. Den som vet hur butikernas kundunderlag ser ut har möjlighet att optimera sin säljkår och öka sin försäljning.
I verktyget tar du fram nya distrikt genom att göra urvalskriterier och välja geografiska områden. Framtagna säljdistrikt visualiseras på karta tillsammans med nyckeltal för distrikten. I verktyget ges även en samlad vy över alla distrikt i hela landet.
Säljdistriktplaneringsverktyget hanterar Livs-segmentet i Delfi databasen och all data som räknas fram i verktyget är direkt baserad på aktuella uppgifter från Delfi databasen. I tjänsten finns också demografisk statistik från SCB som visualiseras i samma vy som Delfi informationen.
För användare som har modulen säljdistrikt aktiverad finns tjänsten tillgänglig i Säljdistrikt.
Mina distrikt
Mina distrikt är vyn där alla framtagna säljdistrikt visas på kartan med tillhörande sammanfattande tabell. Varje distrikt har sin egen färg som syns både på kartan och i den tillhörande tabellen över alla distrikt.
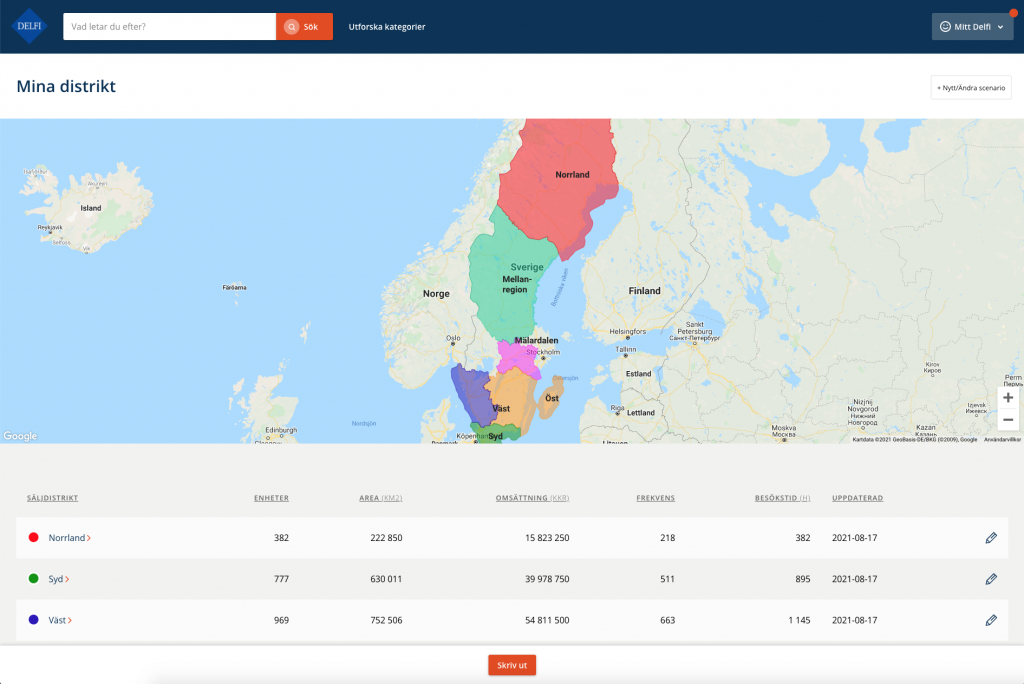
| Tabellkolumn | Beskrivning |
| Säljdistrikt | Säljdistriktets namn och färg. Tryck på säljdistriktets namn för att komma till rapporten för säljdistriktet |
| Enheter | Antal enheter, butiker, som ingår i distriktet. |
| Area | Distriktets area |
| Omsättning | Den totala omsättningen för de butiker som ingår i det framtagna säljdistriktet. |
| Frekvens | Antal besök per säljcykel |
| Besökstid | Total besökstid per säljcykel |
| Uppdaterad | Datum då distriktet gjordes eller senast uppdaterades |
Val av säljdistrikt
Genom att trycka på respektive säljdistrikt i tabellen öppnas det valda säljdistriktets rapport.

Exportera enskilt distrikt
Det går att exportera sina distrikt på flera sätt, både som excelrapporter och grafiska rapporter med kartan.
När man som användare står inne på ett säljdistrikt finns knapparna längst ned på sidan: Exportera och Skriv ut.
- Exportera – Exportfil i Excelformat som innehåller alla enheter som ingår i distriktet.
- Skriv ut – Möjlighet att skriva ut den visuella kartan som PDF eller på din skrivare.
Exportera alla distrikt
Det går även att exportera samtliga säljdistrikt. För att göra det, ställer du dig på översiktssidan för dina säljdistrikt och trycker på knappen Exportera längst ned.

- Exportera – Exportfil i Excelformat som innehåller alla enheter som ingår i distriktet.
- Skriv ut – Möjlighet att skriva ut den visuella kartan som PDF eller på din skrivare.
Redigera distrikt
Genom att trycka på pennan längst ut till höger för varje distrikt öppnas menyn för redigering av dina befintliga distrikt.

Ändra säljdistriktet öppnar upp ditt distrikt så att du kan redigera det. Det kan vara att ändra geografin eller ändra urvalet av butiker.
Skapa kopia gör en ny kopia av ditt direkt.
Inaktivera låter dig ha kvar distriktet, men det försvinner ur den karta över aktiva distrikt. Ett inaktiverat distrikt kan senare aktiveras igen.
Radera distrikt tar bort distriktet.
Skapa nytt distrikt
Skapa ett nytt distrikt genom att trycka på knappen + Nytt säljdistrikt. Då öppnas skapaläget i verktyget.

Delfis distriktplaneringsverktyg är kartbaserat och bygger på att man som användare kan markera upp ytor på kartan, i kombination med att filtrera och göra urval av vilka enheter, butiker, som är intressanta för mig som användare. Då matchas och beräknas butiker och nyckeltal fram från Delfiregistret, och du som användare kan skapa personliga urval och distrikt som kan användas till din säljkår eller kundbearbetning.
Här följer en genomgång av hur ett nytt distrikt skapas.
”Filtrera butiker” är första verktyget uppe i vänstra hörnet. Det kan man använda för att filtrera vilka kedjor och butiker man vill ha med i sitt distrikt. Det går också att filtrera vilken storlek och omsättningsklass som man vill ha med i sitt urval. När man filtrerar ändrar man den total mängden möjliga enheter att få med i sitt distrikt.

Urvalslager är geografiska områden som det går att dela in landet i. Genom att välja urvalslager visas gränserna på kartan och de blir valbara för användaren att börja bygga sitt distrikt med. Urvalslagren som finns är postnummer, län, kommuner, a-regioner och postorter.

När man valt ett urvalslager så är kartan klickbar. I detta exemplet är Län valt, och när vi klickar på länen blir de markerade och används till det distriktet som vi skapar.

När användaren markerar upp ett område på kartan, räknar verktyget automatiskt ut hur många butiker som finns i det markerade området och andra nyckeltal som butikernas omsättning, säljyta och distriktets area. Denna uträkning visas alltid längst ned i vyn. Uträkningen görs i realtid när du som användare markera olika ytor på kartan.
Det går att bygga distriktet med ytor gjorde i flera olika urvalslager. Ett vanligt tillvägagångssätt är att bygga distriktet med så stora ytor som möjligt. Först när man kommer in på storstadsregioner som måste delas upp, rekommenderar vi att gå ner på postnummernivå.
Kartverktyg
Det geografiska urvalet görs direkt i kartan med en rad kartverktyg. Här visas vilka kartverktyg som finns:
| Verktyg | Beskrivning |
 | Multipolygonverktyget. Välj multipolygonverktyget för att ringa in ett område med hörn. Klicka en gång för att fästa hörn, och klicka dig tillbaka till ursprungspunkten för att omsluta ett område. För att kunna använda detta verktyg måste du ha valt ett urvalslager. |
 | Cirkelverktyget. Välj cirkelverktyget när du vill skapa en cirkel utifrån en punkt på kartan. För att kunna använda detta verktyg måste du ha valt ett urvalslager. |
 | Säljarens Bostadsort. Välj detta verktyget när du vill placera ut en markör på kartan som visar säljarens bostadsort. Tryck först på markören, då kommer den ut på kartan. Därefter dra markören till önskad position. |
Visa butiker på kartan

Genom att markera alternativet Visa butiker visas alla butiker upp på kartan. Om enheten tillhör en större kedja, har den en kedjans logotype.
Kartnålarna visas som kluster när man är utzoomad. Ju mer användaren zoomar in på kartan, desto fler butiker ser man.

Genom att klicka på en kartnål visas mer information om enheten.

SCB demografisk statistik
Säljdistriktverktyget har också demografisk statistik från SCB inbyggt. I tjänstens interaktiva kartverktyg kan ni markera upp områden, och i realtid se SCB statistik för området, ända ner på 5-siffriga postnummer. Var bor barnfamiljerna och var finns hög andel singelhushåll? Hur ser köpkraften ut hos befolkningen i olika regioner, städer och stadsdelar? Vilka butiker ligger i områden med hög andel födda utomlands?






Spara distrikt
När du är nöjd med din geografiska indelning trycker du på Spara säljdistrikt i nedre högra hörnet.

När du sparar distriktet får du välja namn, färg och om du vill aktivera bevakning för ditt distrikt. Därefter kan du spara distriktet och en distriktrapport skapas.

Säljdistriktrapport
Alla distrikt som skapas får en egen säljdistriktrapport. Här följer en genomgång av vad den innehåller.
Högst upp i rapporten visas namnet på rapporten, hur stor arean för distrikt är, och vilket geografiskt urval som använts till distriktet.




Längst ned i säljdistriktrapporten finns exportmöjligheter. Exportera ger hela listan av enheter som ingår i säljdistriktet. Skriv ut ger en utskriftsversion av säljdistriktrapporten.
Klassificering
Klassificering är en funktion i säljdistriktverktyget som möjliggör att definiera klasser för butiker och ange information som hur många besök och hur lång tid ett besök skall ta för säljaren. Detta är alltså funktionen där det är möjligt att ange hur man definierar A-kunder, B-kunder och C-kunder.
Klassificering finns som ett block längst ned på sidan under dina säljdistrikt.

Skapa ny klassificering
För att skapa en ny klassificering trycker man på Ny klassificering och gör sina val och sparar.


ska omfattas genom att dra i reglagen

Först anges det namn som man vill kalla sin klass. Därefter är det valbart vilka kedjor och butiker som ska ingå, vilka omsättningsklasser som skall ingå samt vilka klasser av säljytor som skall ingå.
Frekvens säljcykel/besök per år är antalet besök som man vill att säljaren ska lägga på butiker i denna klass.
Tid/besök är den tid som varje besök skall ta för denna klass.
Genom att trycka på Spara så sparas all information för klassificeringen.
Tips! Vill du göra en klassificering som enbart är indelad efter omsättningsklasser så väljer du de omsättningsklasser du vill ta med. Kedjor och Säljyta skall du då välja att ta med alla val. Det går inte att ha helt blanka inställningar för Kedja, Säljyta eller omsättningsklass.
Presentation och resultat av klassificeringen
Resultatet av klassificeringen, som exempelvis hur många A-kunder som finns i ett säljdistrikt och hur många timmar säljaren kommer att lägga på besök till A-kunderna presenteras under Säljdistriktrapporten för varje distrikt.
I rapporten för säljdistriktet visas klassificeringen i en egen tabell där följande information ingår:
| Tabellkolumn | Beskrivning |
| Klassificering | Namnet på klassificeringen |
| Antal | Antal butiker som ingår i klassificeringen. Detta räknas fram av kriterierna som användaren definierat. |
| Omsättning | Den totala omsättningen för de butiker som ingår i klassificeringen för säljdistriktet. |
| Säljyta | Den totala säljytan för de butiker som ingår i klassificeringen för säljdistriktet. |
| Frekvens | Det totala antalet besök till butiker som ingår i klassificeringen. |
| Besökstid/säljcykel | Den totala besökstiden till butiker som ingår i klassificeringen. Det räknas ut av systemet som antal besök multiplicerat med tid för varje besök. |

Scenarion
I Delfis distriktverktyg är det möjligt att skapa olika scenarion. Ett vanligt upplägg är att man som ansvarig för en säljkår vill kunna skapa ett nuläge, och några olika upplägg för framtiden. Det är nu möjligt att på ett enkelt sätt skapa med funktionen Scenarion.
Scenarion hittar du högst upp till höger i säljdistriktverktyget:
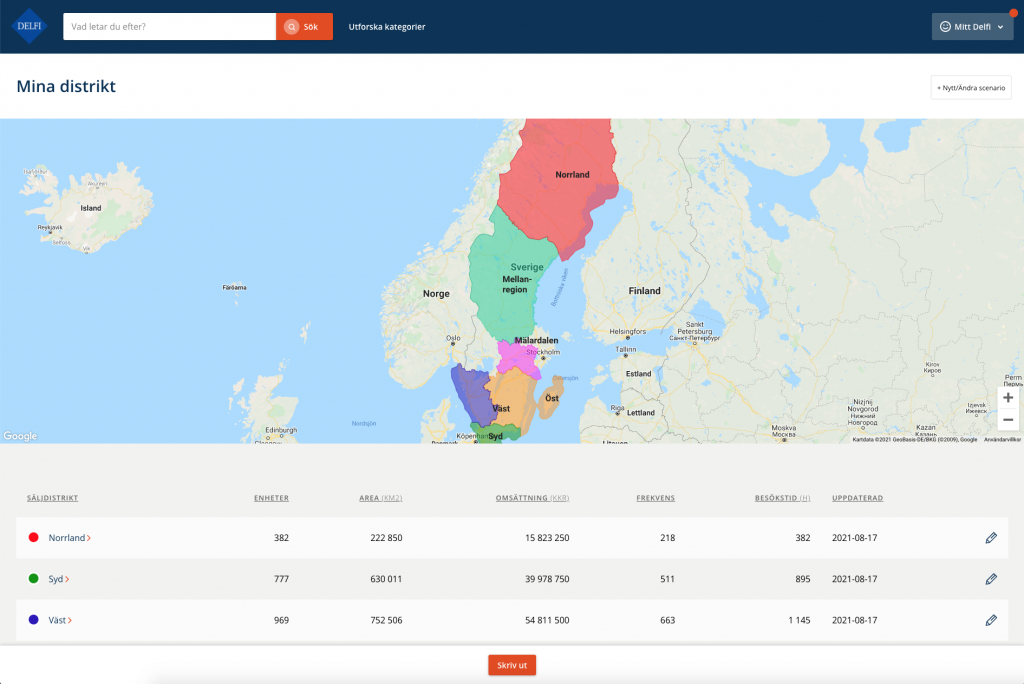
Skapa nytt scenario
För att skapa ett nytt scenario, tryck på knappen + Nytt/ändra scenario.

I detta läget får du som användare möjlighet att skapa nya scenarion med valfria namn. Det är också möjligt att dra och sortera i vilken ordning dina scenarion ska visas.



Avsluta med att trycka på Spara scenarios. Då kommer ditt nya scenario att skapas, och kommer att visas som en egen flik i säljdistriktverktyget.

Arbeta med scenarion och säljdistrikt
De säljdistrikt du skapar inom ett scenario visas bara för det scenariot. Även klassificeringar som du gör inom ett scenario gäller bara för det aktuella scenariot. Det gör att du som användare helt fritt kan skapa och laborera med nya upplägg utan att ditt befintliga nuläge ändras.
Byt namn eller ändra på scenario
Vill du byta namn, ändra ordning på scenarion eller ta bort ett scenario helt? Tryck på knappen:

I detta läget får du som användare möjligheten att göra allt detta:

För att byta namn, ställ markören på namnet, exempelvis Vision 2023, och skriv in ett nytt namn. Avsluta genom att trycka på spara scenarios.
För att byta ordning, ta tag i de små prickarna framför namnen och dra upp eller ner.
För att radera ett scenario, tryck på papperskorgen. Då får du frågan om du verkligen vill ta bort scenariot. När man raderar ett scenario raderas även alla säljdistrikt inom det scenariot.
Importera butiker och säljdistrikt från Excelfil
Vi erbjuder stöd i Säljdistriktverktyget att kunna importera butiker och säljdistrikt från excelfil. Här följer en användarinstruktion för att importera butiker:











